How To Fix Headphones That Have Split The Middle
Unbalanced headphones accept a number of causes, but are also like shooting fish in a barrel enough to fix with a few simple, easy-to-learn tweaks.
Accept you lot ever used your headphones and noticed that one side is louder than the other? Y'all've tried adjusting the audio jack, unplugging information technology or twisting information technology effectually with no such luck.
This can be especially frustrating when one side delivers a full spectrum of quality melodies while the other is slightly muted or completely quiet. Y'all might be thinking virtually ditching your headphones for a new pair, but don't throw them out simply notwithstanding.
The good news? Balancing your headphones' audio is often a simple set up abroad, regardless of whether y'all're using a PC or an Android. Bank check out this simple guide to learn how to restore balance to your uneven headphones.
What causes headphones to be unbalanced?
Often, the issue lies with one of your sound channels, where the signal is transported from the audio source to the speakers. The signal is split between the left and right channel of the headphones, which usually results in the same amount of sound for both speakers.
However, when at that place is a deficit in the menses of this signal, this gives the impression that your headphones are unbalanced.
Unbalanced headphones should not exist confused with unbalanced audio cables that are office of an audio system being assembled together. These depend on the signal level and signal type to bring the best quality for sound product. Check out our guide to unbalanced vs. balanced audio here.
Almost headphones piece of work by using either mono or stereo audio channels. Mono means 'one', with the signal being sent using only ane channel. Stereo, on the other hand, uses two different channels with respective sounds sent to the left and right channels.
When 1 channel is over- or under-utilized, sounds are split between the channels and this gives the impression that your music is unbalanced.
Unbalanced audio channels tin can be due to the post-obit reasons:
- Unbalanced sound channels tin can commonly occur from altered equalizer (EQ) settings. When more electric current is directed to one speaker over another, frequencies are compromised and the effect is a seemingly unbalanced audio experience.
- Computers have specialized sound effects that are programmed to alter the perception of music coming from the sound card. These are found in the Control Panel and emphasise either a mono or stereo sound effect.
- Connecting your headphones to the incorrect output can crusade unbalanced channels and sound. Nowadays, this issue is less common as most commercial sound devices are adaptive and tin detect input devices.
If y'all're curious as to whether your headphones are in sync with your device's channels, use this helpful left / right stereo exam to bank check their sound balance.
How to Fix Unbalanced Headphones on a PC
On a PC, you tin can bank check how your audio channels are used via the 'Sound' section of the Control Console. A few simple tweaks here tin drastically change the way that your headphones produce sound.
- Cheque that your speakers are balanced equally
- Disable any special sound effects that might exist affecting playback
- Check that your headphones aren't plugged into a 'mono' jack
Check that your speakers are balanced equally
A difference in the audio of your headphones may be as a issue of an incorrect 'Left' / 'Right' residual. That is, either the left or correct headphone is louder than the other. To check and solve this, practise the following:
- Open the 'Control Panel'.
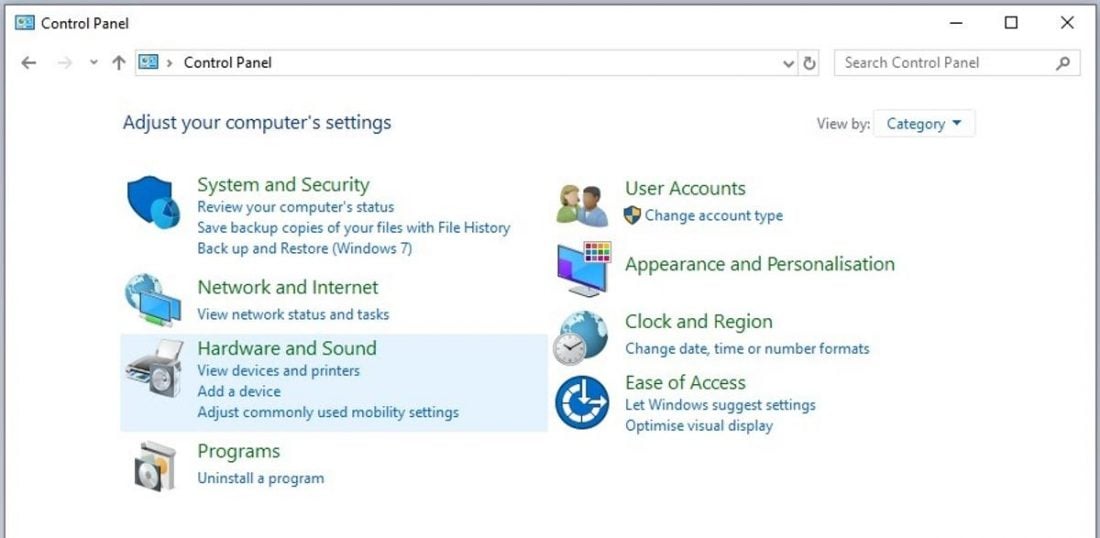
Open the 'Control Panel'. - Search for 'Sound' and select it.
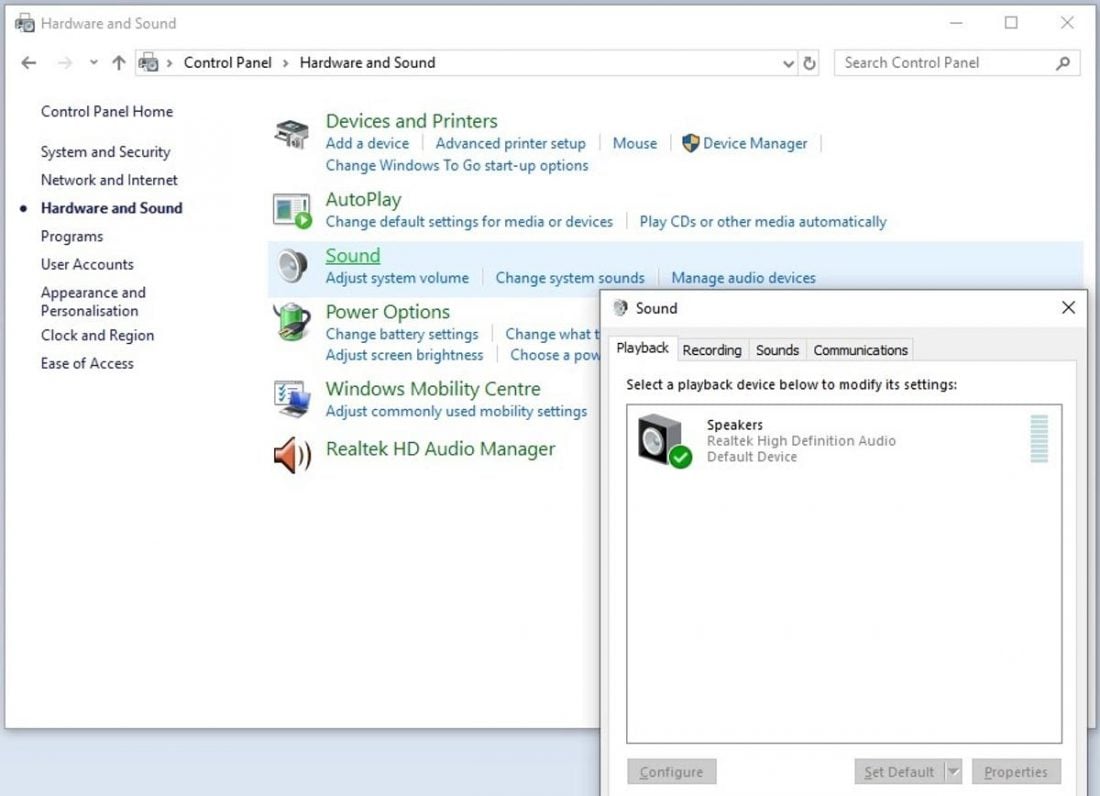
Search for 'Sound' and select it. - Right-click on your headphones, select 'Properties'.
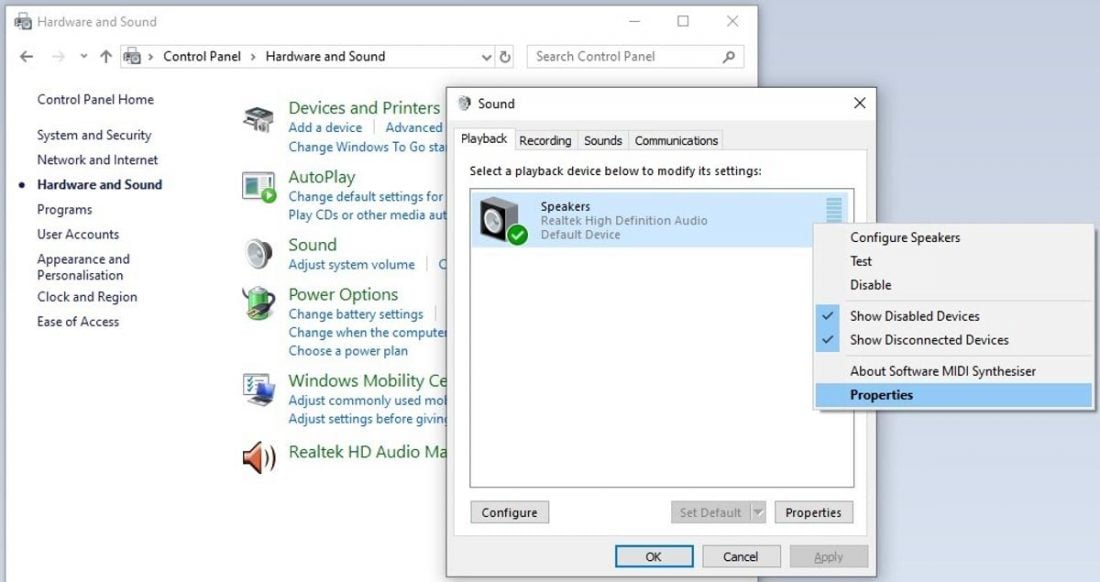
Right-click on your headphones, select 'Properties'. - Click on the 'Levels' tab.
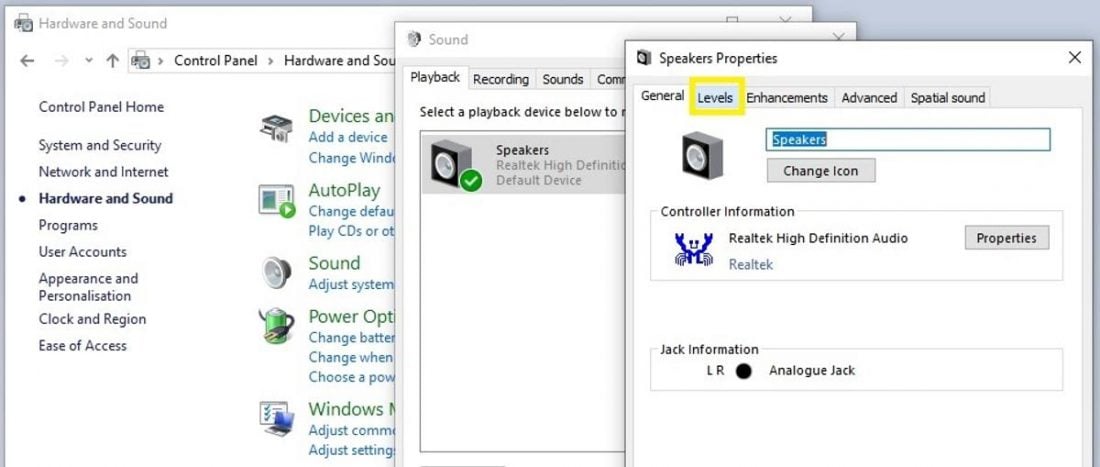
Click on the 'Levels' tab. - Click the 'Residuum' button to the right of your device.
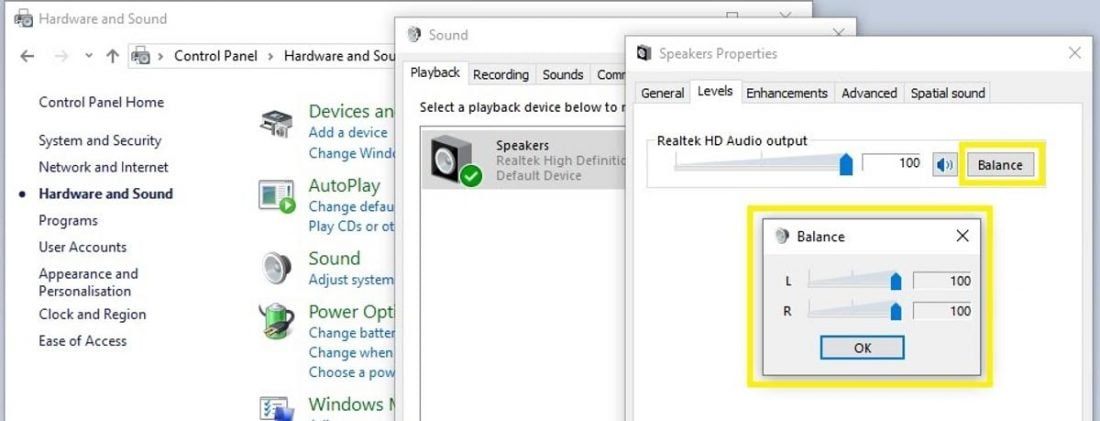
Click the 'Remainder' push button to the correct of your device. - Restore the balance so that it is equal, or, adjust the balance until your speakers sound the same.
This simple prepare is highly constructive in altering the left / right balance of near headphones. However, it oft goes unchanged considering it'south a little difficult to observe.
Disable any special sound furnishings that might be affecting playback
As mentioned before, Windows PCs come with unique sound-enhancing features. These features bear on headphone playback, so these could be causing your contradistinct audio perception.
To solve this, you can disable all the sound effects to simply restore audio to normal.
- Open the 'Control Panel'.
- Search for 'Sound' and select it.
- Right-click on your headphones, select 'Properties'.
- Click on the 'Enhancements' tab.
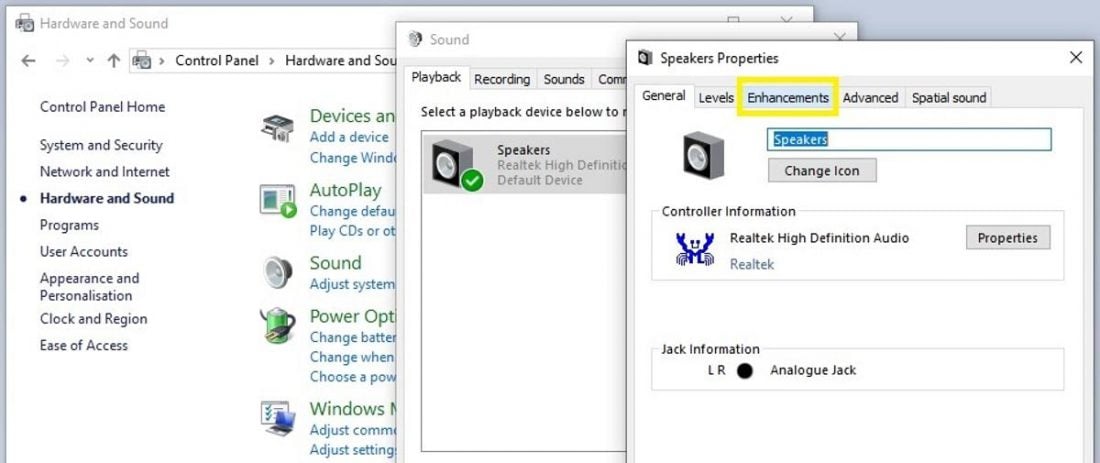
Click on the 'Enhancements' tab. - Click the 'checkbox' labelled 'Disable all sound effects'.
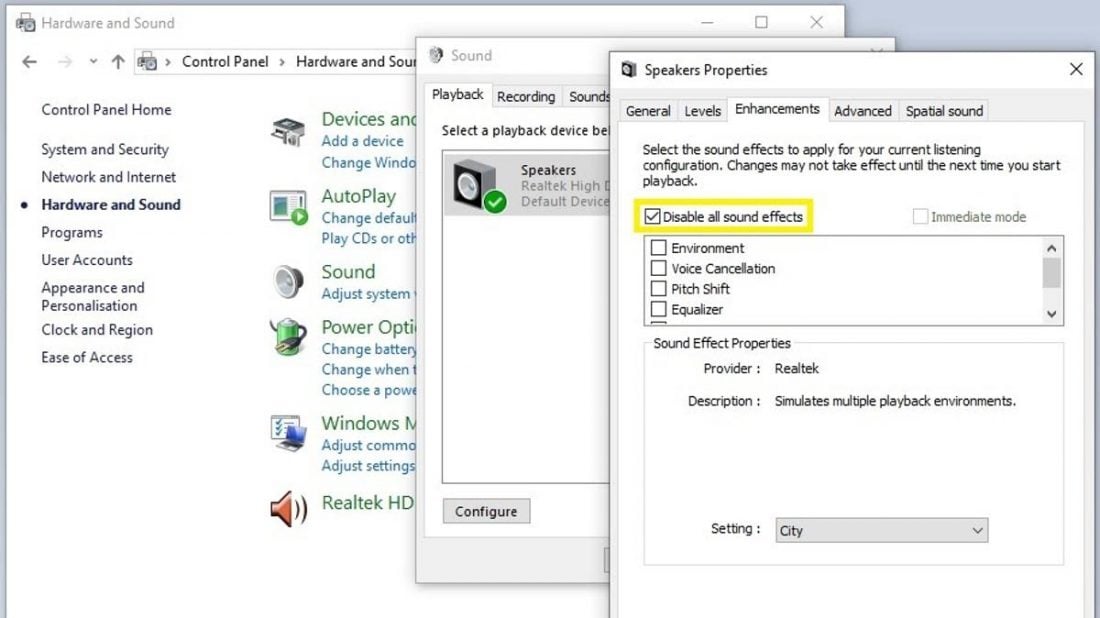
Click the 'checkbox' labelled 'Disable all audio effects'.
Disabling all sound furnishings removes dissimilar playback sounds, enabling mono audio to continue channels equal. This removes a '3D' audio event, but tin can quickly restore the balance to your headphone audio past assigning sound to both channels equally.
Bank check that your headphones aren't plugged into a 'mono' jack
Unbalanced headphones can occur from using the wrong jack. If you lot but hear from the left headphone speaker, you lot might be using an audio device with mono output capability or a 'mono' jack. To solve this, endeavor the following:
Ensure that the headphones are plugged into a headphone port.
A headphone port will exist labeled 'headphones', or there volition be a headphone icon on the device. This means that your headphones will get stereo sound and volition audio the same in both ears.
Brand certain not to plug your headphones into an 'earphone' jack.
Headphones should be plugged in a headphone jack as plugging it in an earphone jack volition only create sound in the left headphone.
If you're more interested in learning about headphone jacks in particular, check out our great Headphonesty guide on Headphone Jack and Plugs.
How to residuum sound in headphones on an Android device
If i earphone is louder than the other in your Android device, your Accessibility settings might be to blame. These are similar to the sound features on Windows devices, assigning audio via mono or stereo channels for enhanced listening.
To check whether these settings have been enabled or non, try the following:
Adjust headphone balance or enable 'Mono Audio'
- Head to 'Settings'.
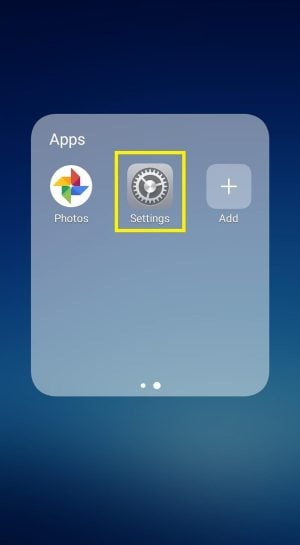
Head to 'Settings'. - Select 'Accessibility'.
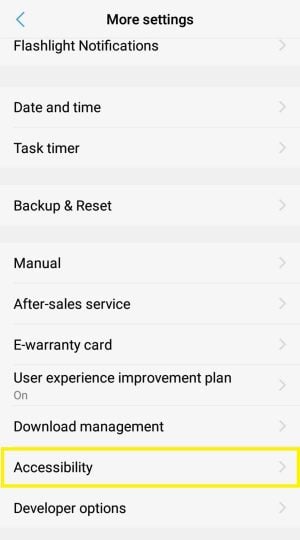
Select 'Accessibility'. - There, you lot should observe a slider to shift speaker balance either left or right.
- If this doesn't work, you tin can also bank check the 'Mono Audio' characteristic. This will return sound via both channels equally, removing a stereo outcome just enabling equal playback.
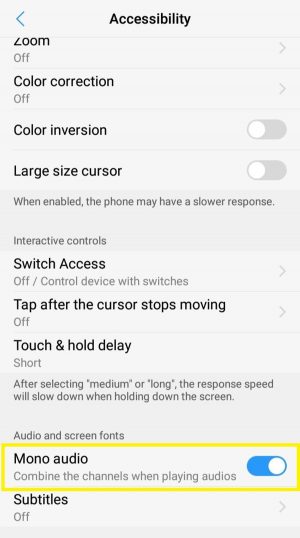
Yous can also check the 'Mono Audio' characteristic.
Mono Audio cancels stereo output to ensure that the aforementioned sound is directed towards both speakers. The result is both speakers will now exactly audio the same.
Irresolute your accessibility settings on your Android phone can balance the audio of your headphones by adjusting the 'Left' / 'Correct' volume residuum or enabling Mono Audio.
Do note that changing these settings won't brand your Android headphones louder than they are capable of. If they're inherently depression-volume or accept a volume limiter, your best bet is just to become a new pair.
Conclusion
Past now, you lot've restored the sound to your headphones and are listening to your music, audiobooks or movies with a fully-balanced, out-of-this-globe sound experience.
Or, you lot've learned about the intricacies of aqueduct playback and understood how both PCs and Android devices accept certain born features that alter the way that playback happens. Either way, we hope you're able to savour your balanced headphones without worrying almost having to buy a new pair.
Are your headphones now balanced? Did you manage to find the trouble that was causing your playback to sound distorted? Were the changes you fabricated small-scale or major? Please comment down below!
How To Fix Headphones That Have Split The Middle,
Source: https://www.headphonesty.com/2020/07/fix-unbalanced-headphones-pc-android/
Posted by: daleybeirch.blogspot.com


0 Response to "How To Fix Headphones That Have Split The Middle"
Post a Comment